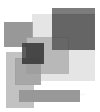PyQT4 "Прокаченный" Привет Мир на Питоне = кнопка, поле тестового ввода
Primary tabs
Данный пример - часть раздела о работе с окнами (GUI) на питоне посредством PyQT4
Итак ранее мы рассмотрели - как поздороваться с миром
Теперь же давайте сделаем атк =
- 1) расположим кнопку на форме
- 2) сами определим размер формы и кнопки
- 3) добавим текстовое поле - чтобы пользователь мог передавать данные программе
Для этого следует написать код подобный следующему:
# -*- coding: utf-8 -*-
# в предыдущем комментарии мы сообщили среде
# разработки в какой именно кодировке
# сохранён файл - и просим открыть
# его в соответсвии с правилаами этой кодировки
import sys
from PyQt4.QtGui import *
from PyQt4 import QtGui
# вызов QApplication - создаёт основу для любого
#графического приложения на PyQT4
app = QApplication(sys.argv)
# создаём виджет
widget = QtGui.QWidget()
#изменяем размеры родительского виджета
widget.resize(400, 400)
widget.setWindowTitle('simple')
# вторым параметров в конструктор кнопки передаём ссылку на виджет
# таким образом мы показываем что хотим видеть кнопку именно на форме (виджете)
#а не где-то ещё
button2 = QPushButton("HEllo WOrld =) !!!)))", widget)
#зададим подсказку - появится при наведении курсора мыши на кнопку
button2.setToolTip('Это кнопка создана <b>PyQT4</b> - на питоне ')
# изменим размер кнопки
# метод .sizeHint() - возвращает оптимальный размер
button2.resize(button2.sizeHint())
#но если мы желаем задать размер сами ,то так:
button2.resize(150,80)
# переместим кнопку относительно левого верхнего угла
#родительского виджета
button2.move(200, 300)
#ну и давайте -добавим что-то для передачи информации -
#поле текстового ввода:
edit = QtGui.QLineEdit('буквы сюда))', widget)
edit.setDragEnabled(True)
edit.move(100, 100)
widget.show()
app.exec_()
пример составлен в том числе на базе = http://zetcode.com/tutorials/pyqt4/first...
Теперь переходим к следующим примерам
- Log in to post comments
- 6194 reads