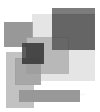Ubuntu Linux: Создание виртуальной машины и установка операционной системы -- уроки по VirtualBox
Primary tabs
Что уже должно быть
Для изучения этого урока, у вас:
- уже должен быть установлен virtualbox в основной ОС
- уже должен быть скачен iso образ ОС, которую вы собираетесь установить на виртуальную машину
-
После постановки менеджера, мы можем создать новую виртуальную машину и установить на нее операционную систему.
- Для создания новой машины нажимаем кнопку New (1), или из главного меню Machine > New... (2), или с помощью горячих клавиш Ctrl+N.
-
Вводим название машины в поле Name (1).
В название машины дописываем слово clear - для того что бы понимать что это изначальная установка. В дальнейшем для разных тестов будет удобнее не создавать новую, а клонировать эту. Процесс клонирования машины быстрее, чем ее создания.
При вводе имени машины, автоматически подбирается Type (2). Если вы хотите по другому как-то назвать, то нужно будет вручную из списка выбрать тип операционной системы и версию Version (3).
Жмем Next. -
Выделяем оперативную память Base Memory (1).
Менее 4Гб выделять не стоит, 6 - 7 Гб достаточно для начала.
Выделяем ядра процессора Processors (2).
Поднимаем до 2 - 3, процесс установки и сама работа машины будет идти быстрее.
Если после создания нужно будет изменить количество процессоров, это можно сделать так
Жмем Next (3). -
Создаем диск (1). Он выделяется динамически, т.е. будет расти, по мере того как файлы будут попадать в виртуальную машину. Его размер потом изменить будет не просто, по этому выделяем смело минимум 120 - 150Гб.
Жмем Next (2). -
Завершаем создание.
Жмем Finish (1). -
Далее. К этому моменту вы уже должны были скачать iso образ ОС. Для Ubuntu 22.04 он будет выглядеть так:
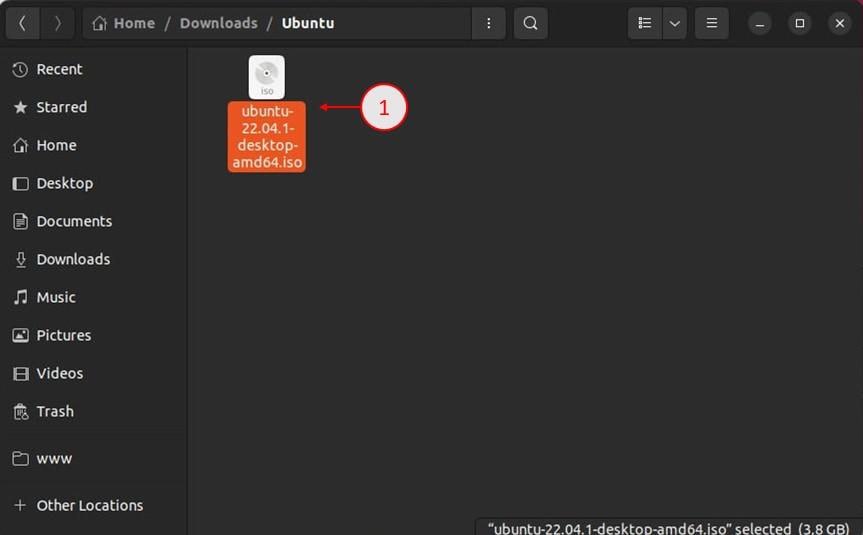
- он скачан с официального сайта этого дистрибутива Linux.
У вас может быть другой какой-то образ ОС который вы собираетесь ставить, например - Windows. -
Появляется окно для выбора файла iso. В выпадающем списке DVD выбираем Other....
Затем выбираем сам файл iso (1) и кликаем Open (2).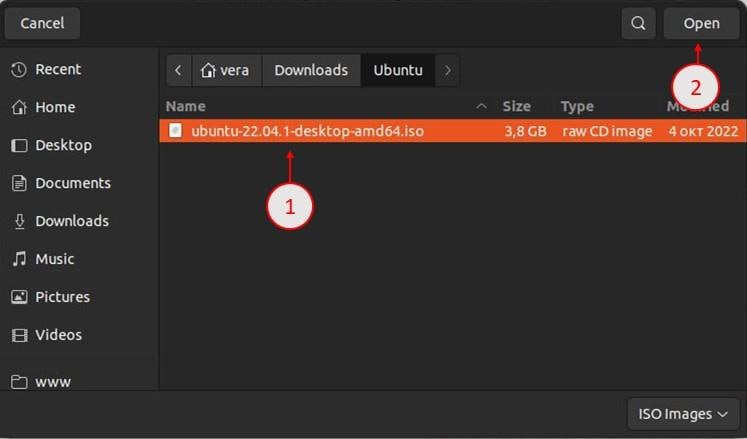
Жмем Mount and Retry Boot (4).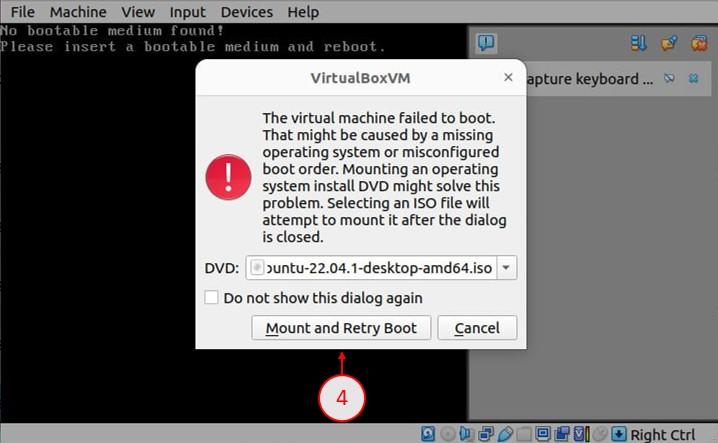
/linux/VirtualBox/Create/7.2.jpg -
Выбираем Try or install Ubuntu (1) и жмем Enter.
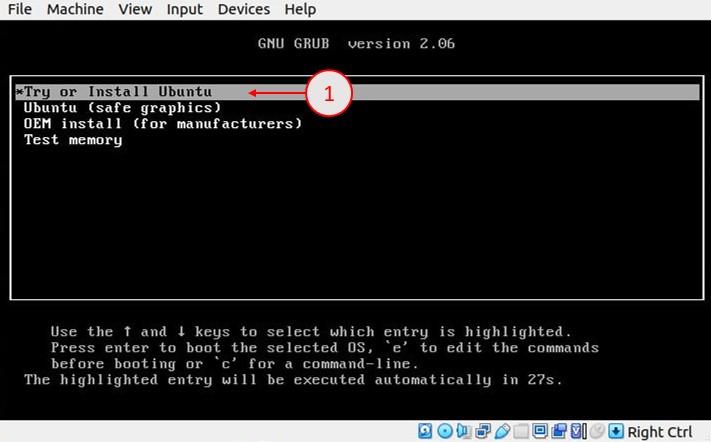
-
Для нашего курса мы устанавливаем на английском (1).
Выбираем Install Ubuntu (2).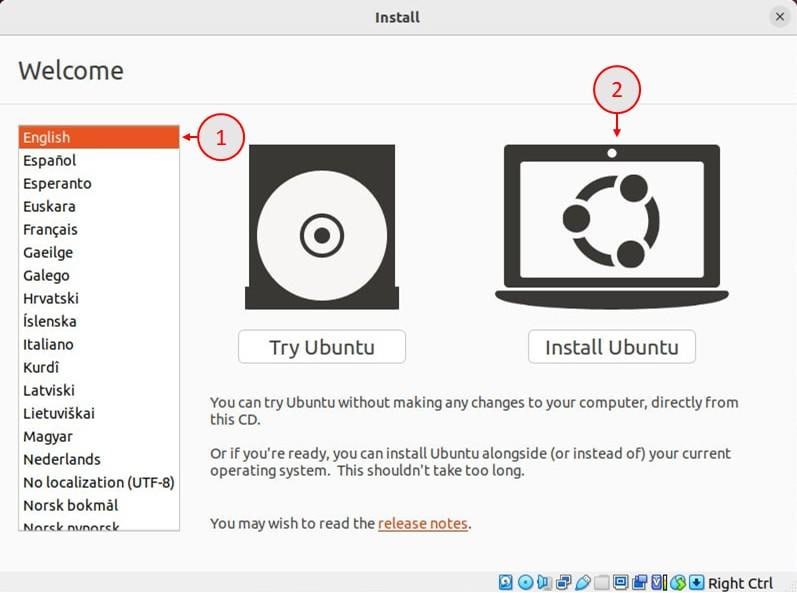
-
По умолчанию выбраны English (US) (1) и English (US) (2). Жмем Continue (3).
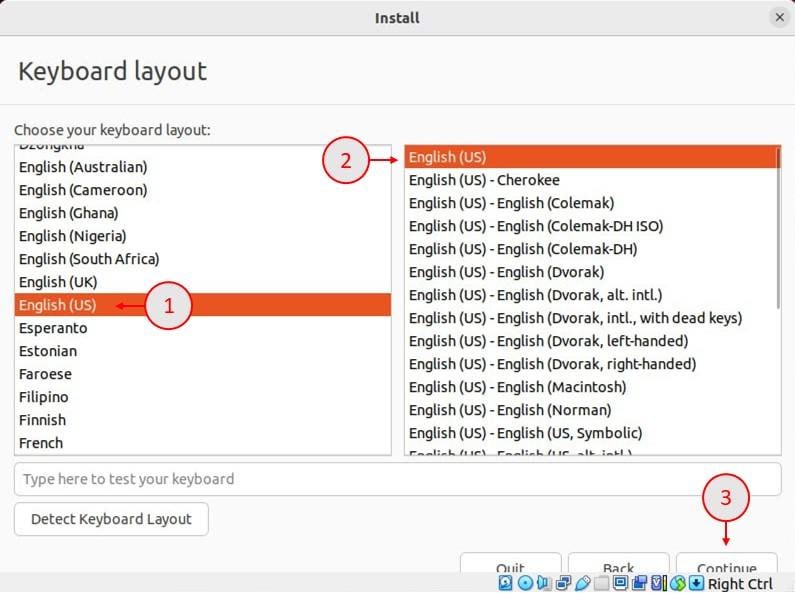
-
Далее выбираем Normal installation (1). Download updates while installing Ubuntu (2) - (скачивание обновлений во время установки Ubuntu) имеет смысл отметить, если у вас есть интернет соединение. Жмем Continue (3).
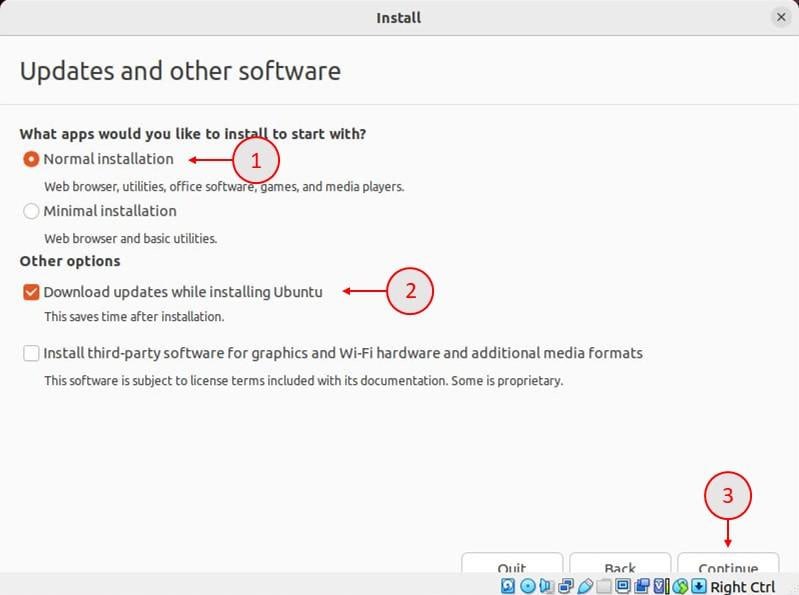
-
Далее отмечаем Erase disk and install Ubuntu (1) (очистить диск и установить Ubuntu). Жмем Install Now (3).
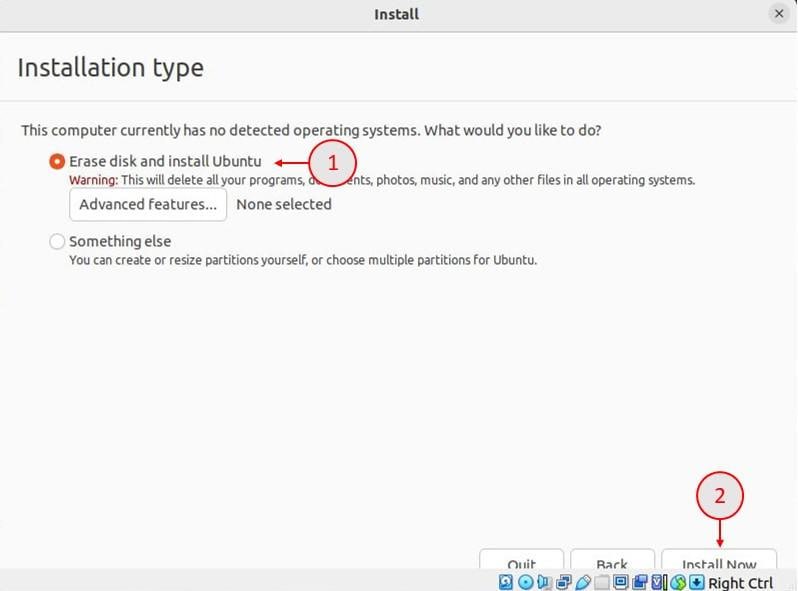
Еще раз жмем Continue (1).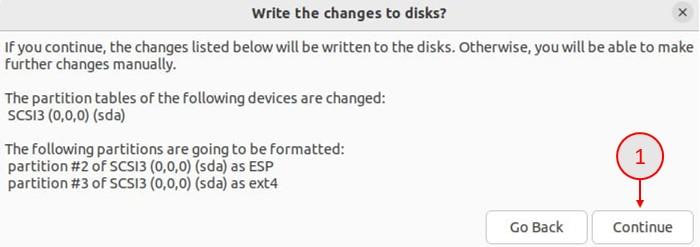
-
Здесь еще раз Continue (1).
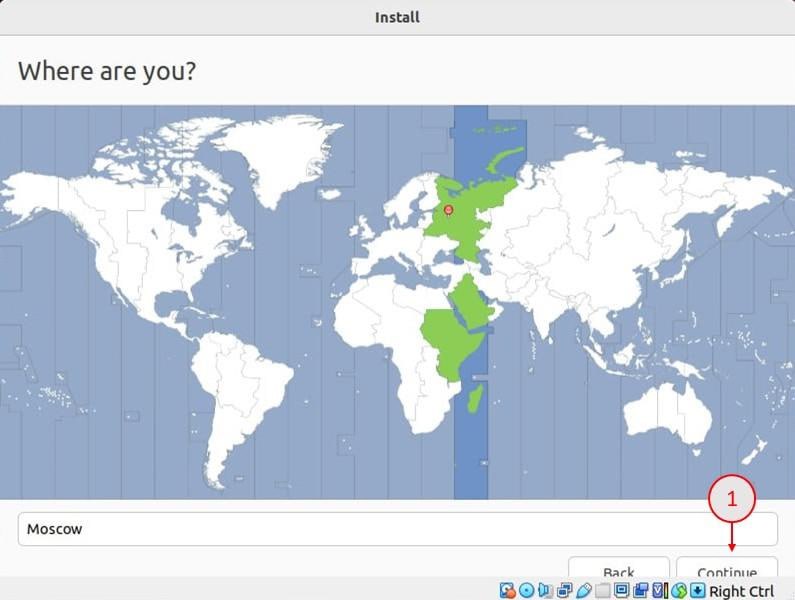
-
В поле Your name (1) вводим имя пользователя, в поле (2) - имя компьютера. Поле (3) оставим без изменения (оно копируется из поля (1)). Придумаем пароль (4) и повторим его (5), вполне можно использовать что-то простое. Выбираем пункт Require my password to log in (6) - запрашивание пароля при логине. Жмем Continue (7).
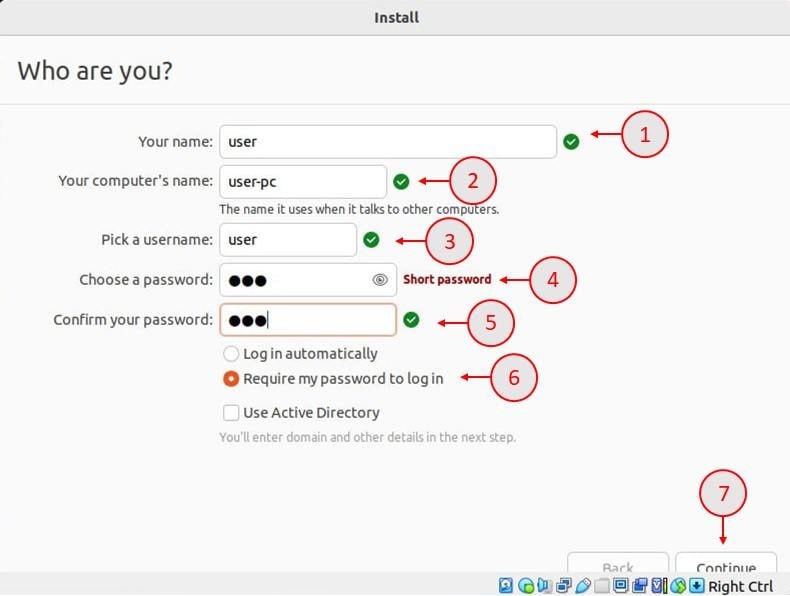
Начинается процесс копирования файлов. Он будет длится некоторое время...
После завершения установки выводится сообщение о завершении установки. Жмем Restart Now (1).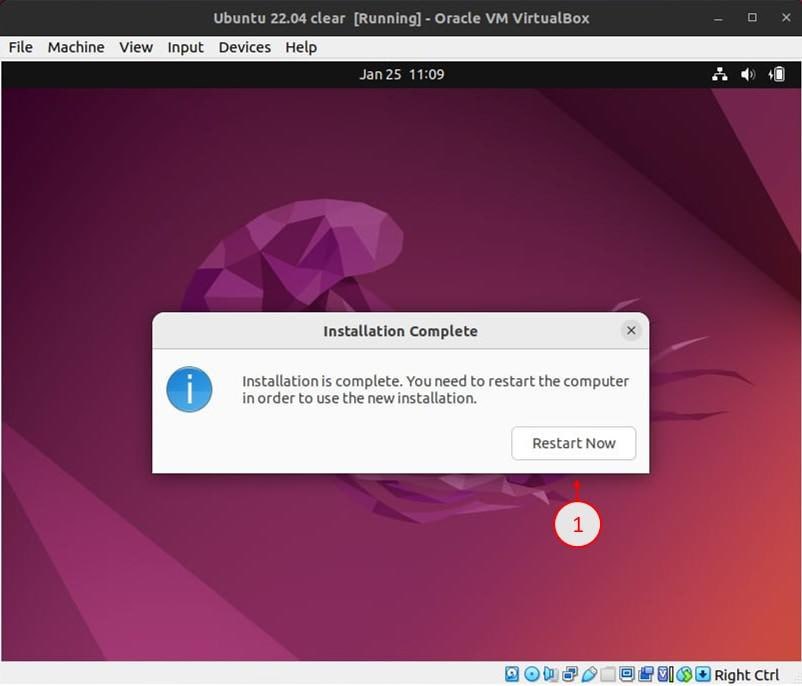
-
Жмем Enter.
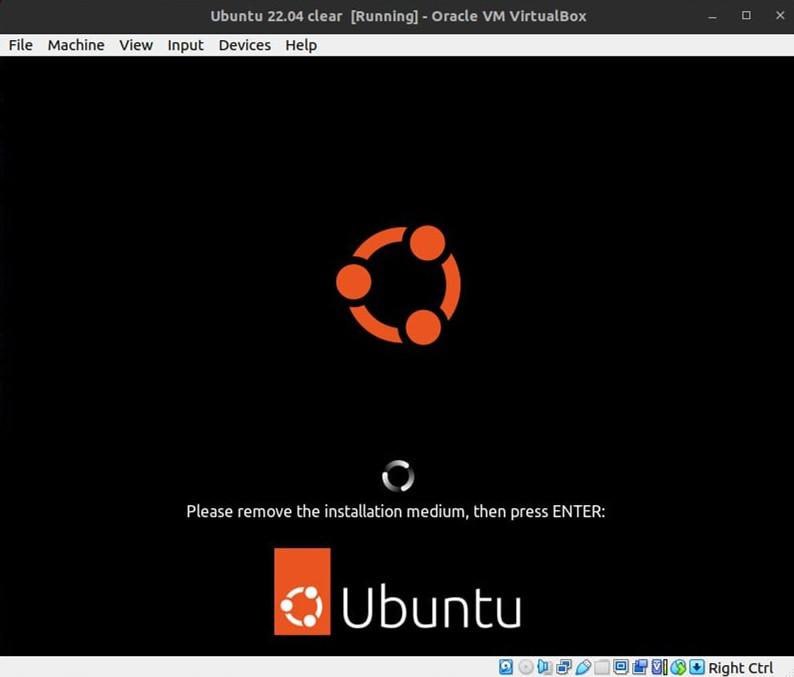
Виртуальная машина начинает загружаться.
-
Итак виртуальная машина загрузилась. Экран входа в систему:
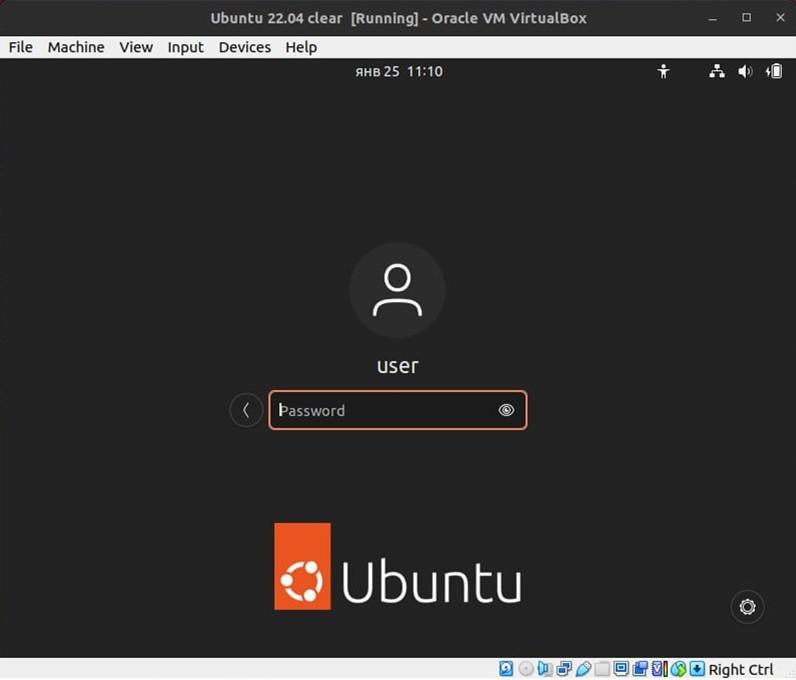
Вводим пароль, который указали при создании пользователя (пункт 13) и логинимся.
-
Сбрасываем привязку онлайн аккаунтов Skip (1).
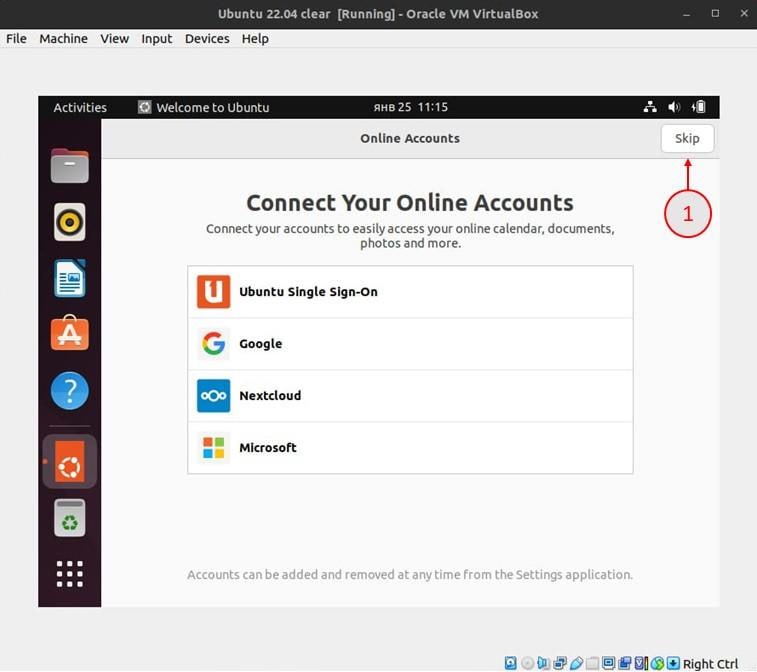
Далее Next (2).
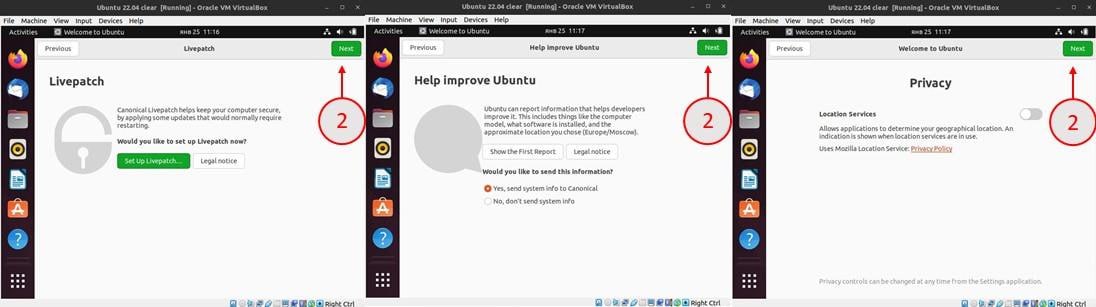
Далее Done (3).
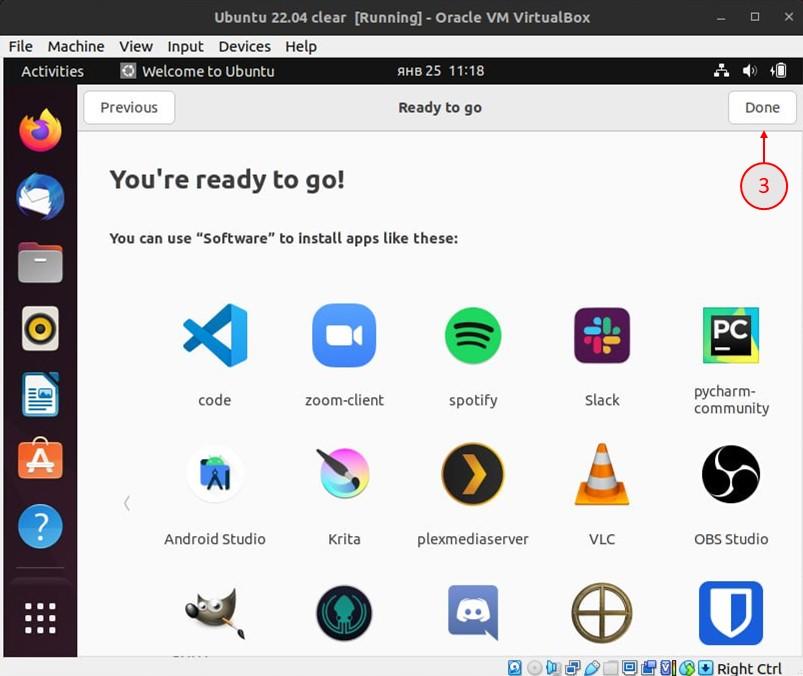
-
Для освобождения левой панели от не нужных магазинов кликаем правой кнопкой мыши по иконке и выбираем Remove from Favorites (1).
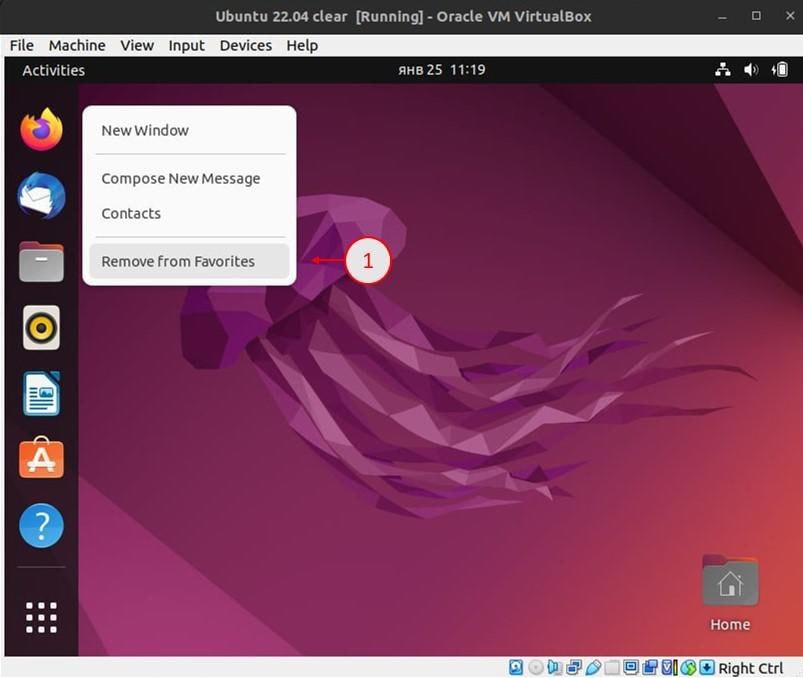
-
Видим, что на весь экран не разворачивается виртуальная машина - это не удобно. Исправим это.
Ставим дополнение к гостевой ОС, которое позволит лучше взаимодействовать основной ОС и виртуальной машине.
Из главного меню выбираем Devices (1), затем Insert Guest Additions CD image....
В левой панели появится иконка (2), кликаем по ней.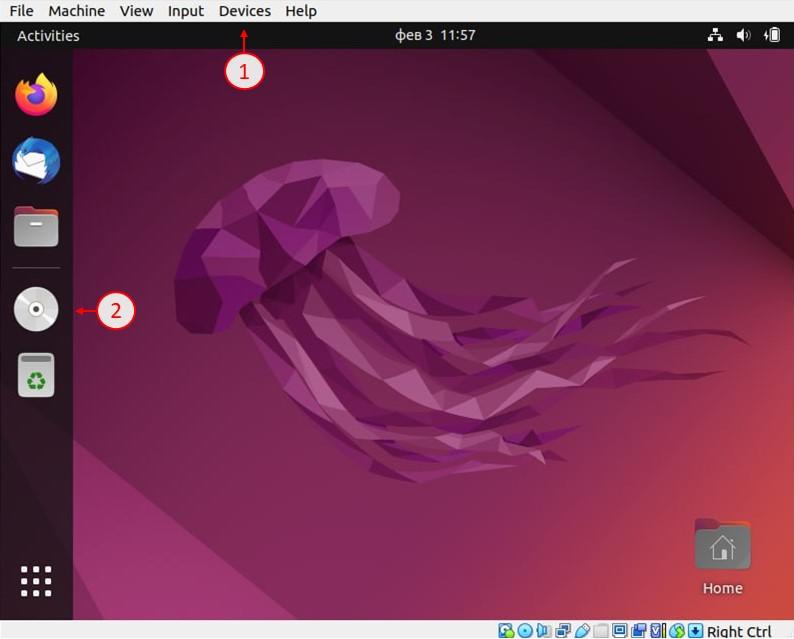
В открывшемся окне есть файл VBoxLinuxAdditions.run (1). По свободному месту кликаем правой кнопкой мыши, выбираем Open in terminal (2).
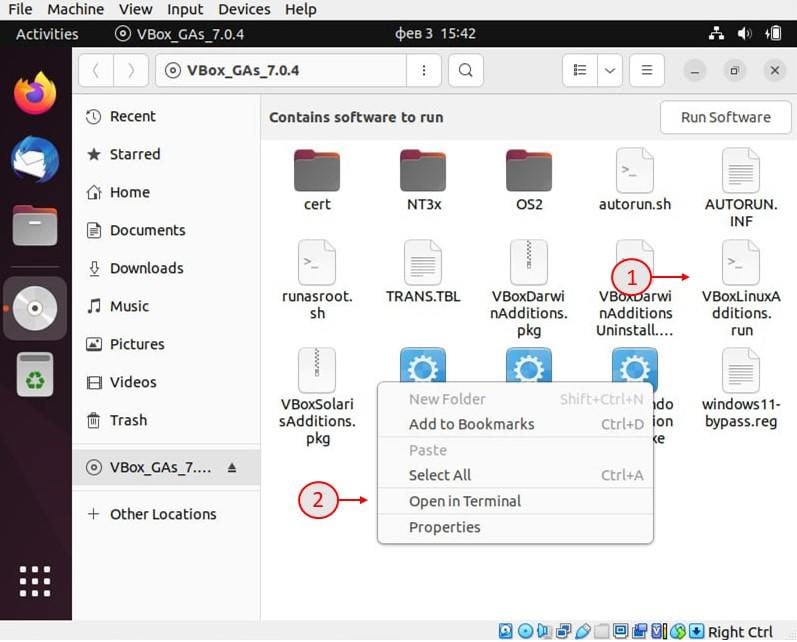
Открывается терминал. В командную строку вводим (1)
sudo ./VBoxLinuxAdditions.run
Нас просят ввести пароль (2). Вводим его (пароль из пункта 13). После выполнения закрываем терминал (3).
-
Перезагрузим виртуальную машину.
Кликаем на кнопку в правыом верхнем уголу (1), затем PowerOff / Log Out (2) и Restart... (3). В следующем окне еще раз выбираем Restart.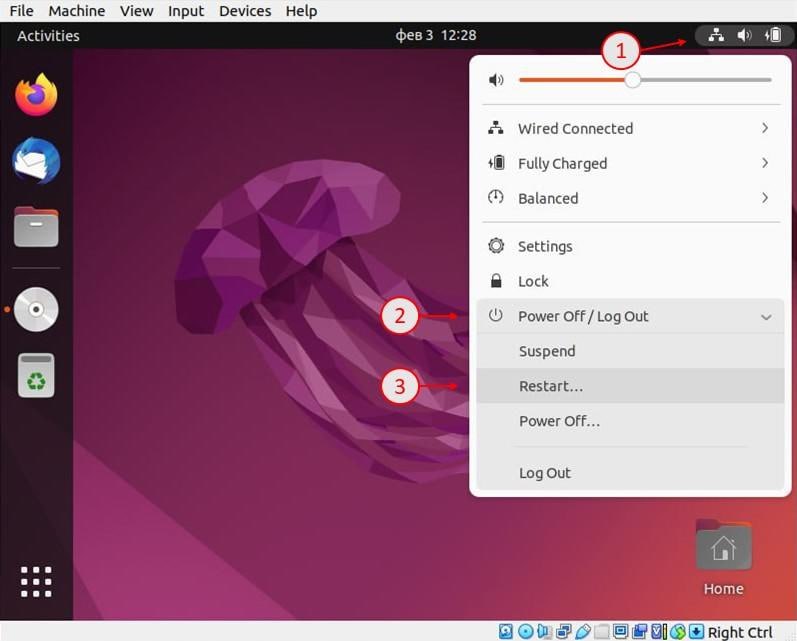
-
После перезагрузки появляется экран входа. Логинимся (как в пункте 15).
Теперь при изменении размера окна, виртуальная машина подстраивается под этот размер, мы так же можем развернуть окно на весь экран. -
Псоле установки должен сразу работать интернет в виртуальной машине. Если интернет не работает, попробуем его просто выключить и включить.
Кликаем на кнопку в правом верхнем уголу (1), затем Wired Connected (2) и Turn Off (3). Теперь снова включим: кликаем на кнопку в правом верхнем уголу (1), затем Wired Connected (2) и Connect.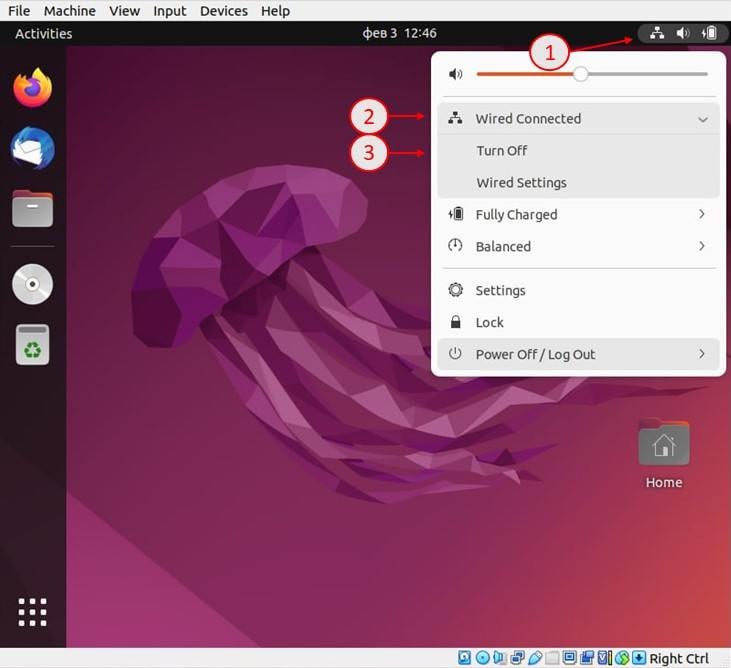
-
Настраиваем переключение раскладки на русский язык.
Кликаем по кнопке в левом нижнем углу Show Applications (1), вводим Setting в поиске (2), кликаем по иконке (3).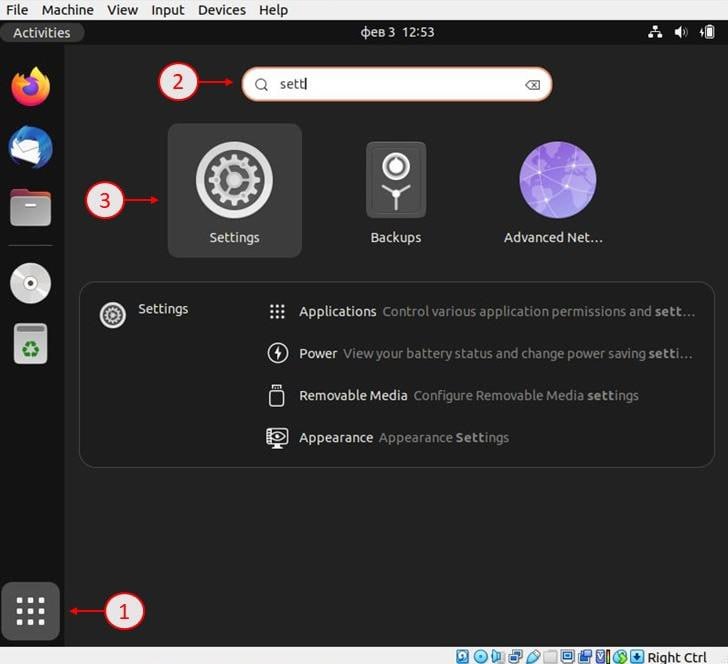
В левом меню ищем раздел Keyboard (1), кликаем по нему. Жмем + (2).
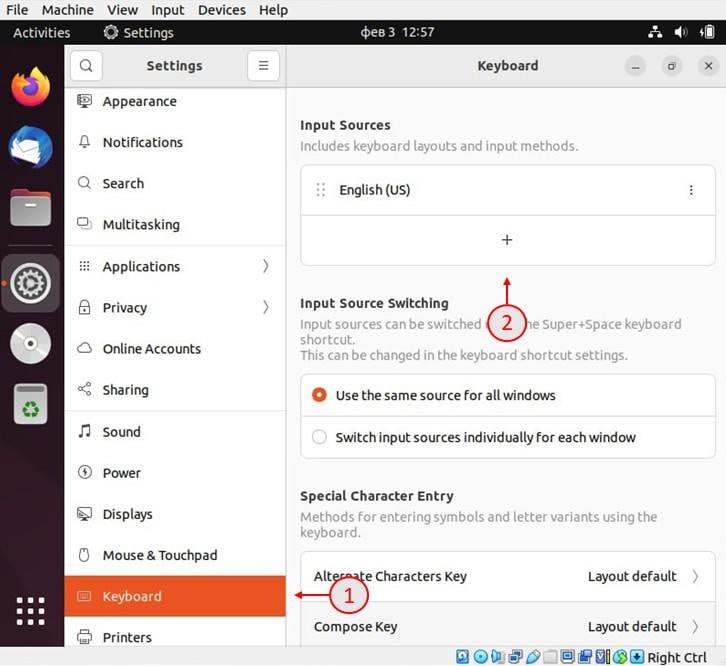
Нажимаем кнопку (1) (три точки).
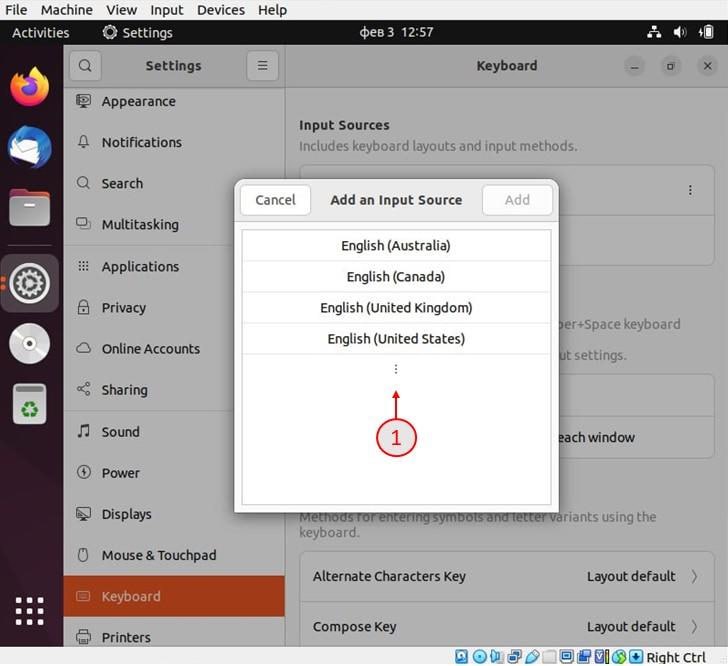
В поисковой строке вводим Russian (1) и кликаем по нему.
Еще раз кликаем Russian (2) и жмем Add (2)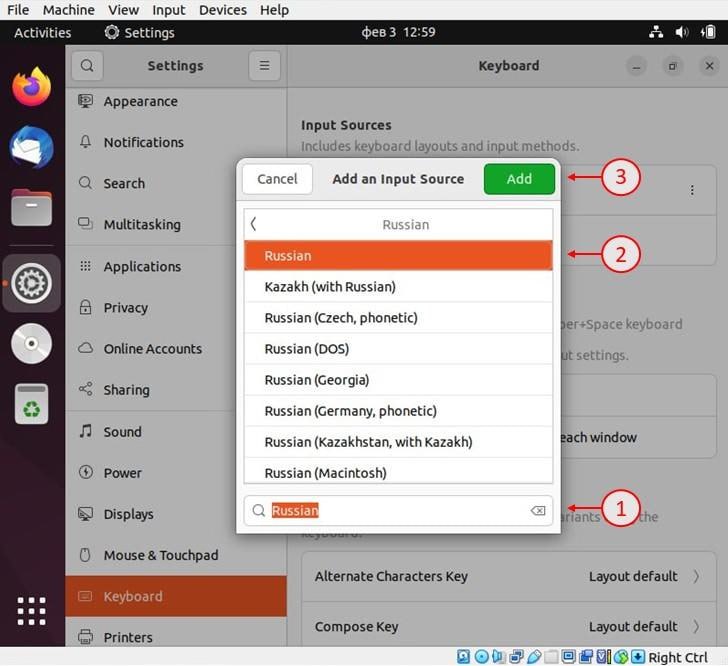
-
О переключении раскладки здесь.
Включим буфер обмена с основной ОС как показано здесь -
Мы привели нашу машину в базовое состояни: она работеат, настроена маштабируемость окна, настроен язык. Это заняло время, по этому имеет смысл в следующий раз не создавать ее заново, а клонировать.
Теперь перейдем к сохранению.
Закрываем окно с нашей машиной (крестик в правом верхнем углу).
Выбираем Save the machine state (1) - этот режим сохранит текущее состояние машины. Жмем OK (2). Машина начинает сохраняться, в зависимости от мощности компьютера это занимает разное время.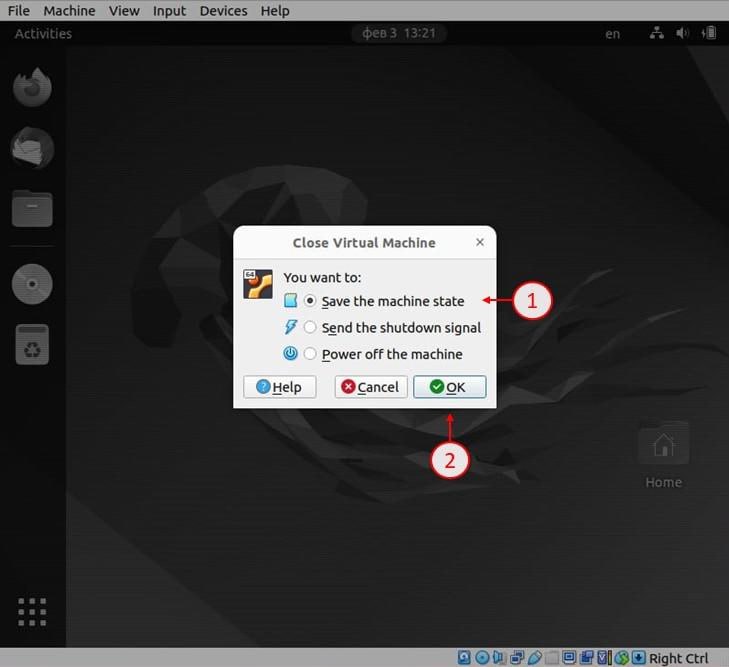
-
Важная информация!
После установки и вот такой базовой настройки машины, она весит 13Гб и будет весить еще больше. Устанавливайте машины на диск, где у вас есть достаточно места.
Это настраивается так: в главном меню выбираем File, затем Preferences или с помощью горячих клавиш Ctrl+G. В разделе General (1) мы видим, где машины сохраняются по умолчанию Default Machine Folder (2).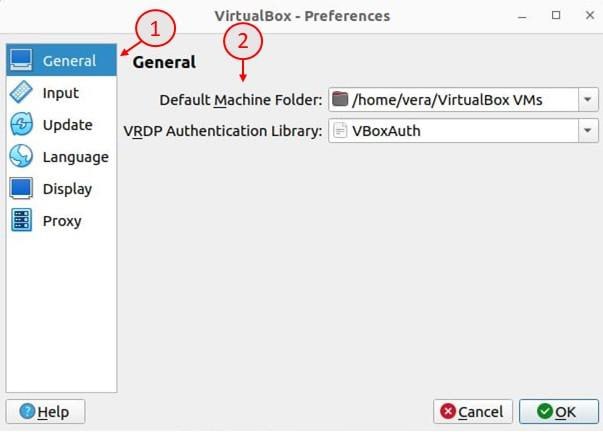
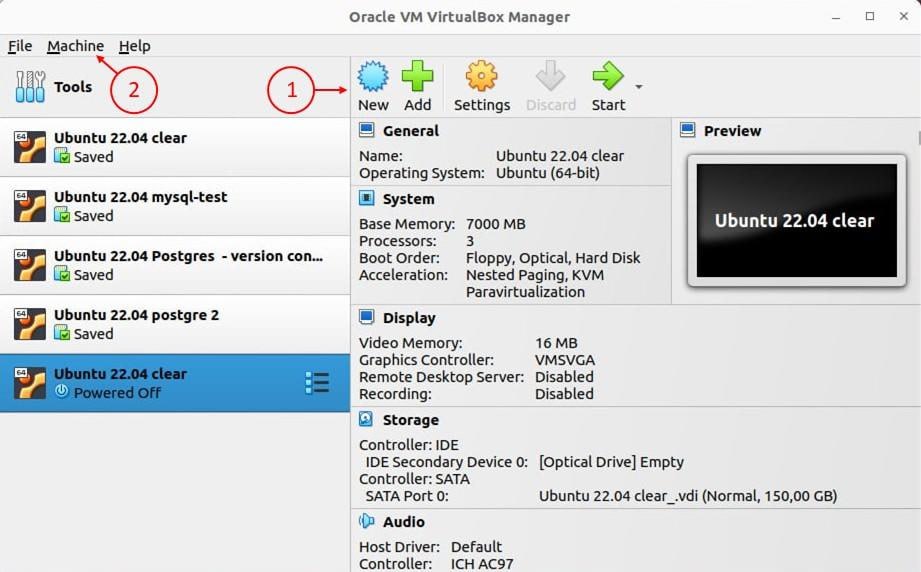
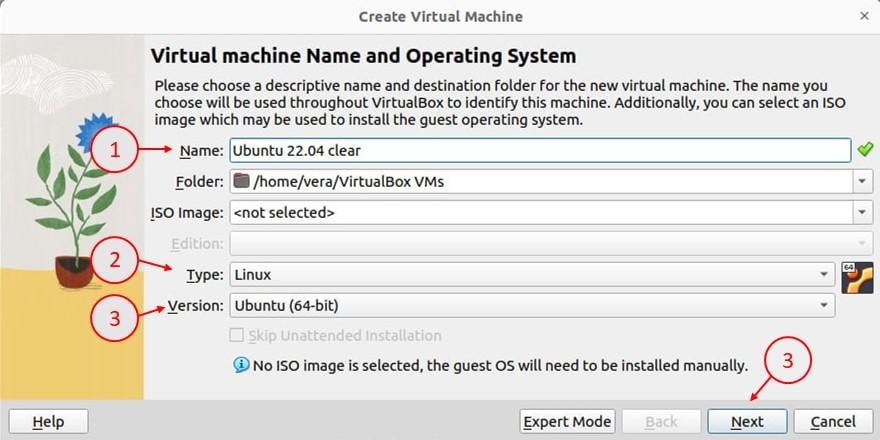
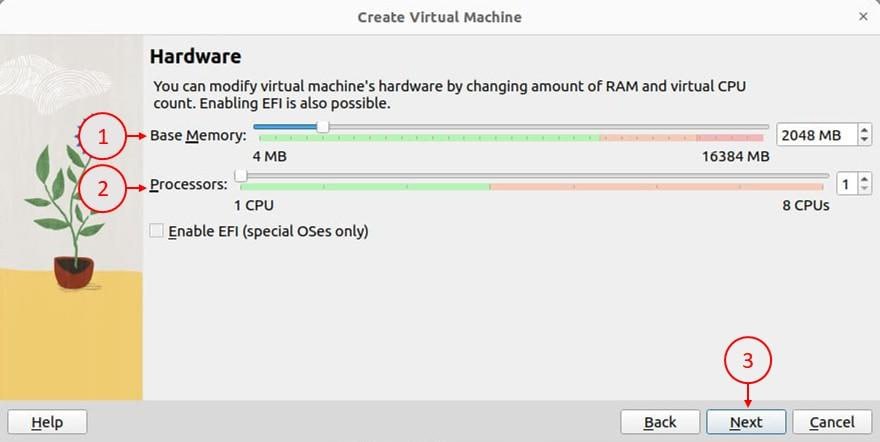
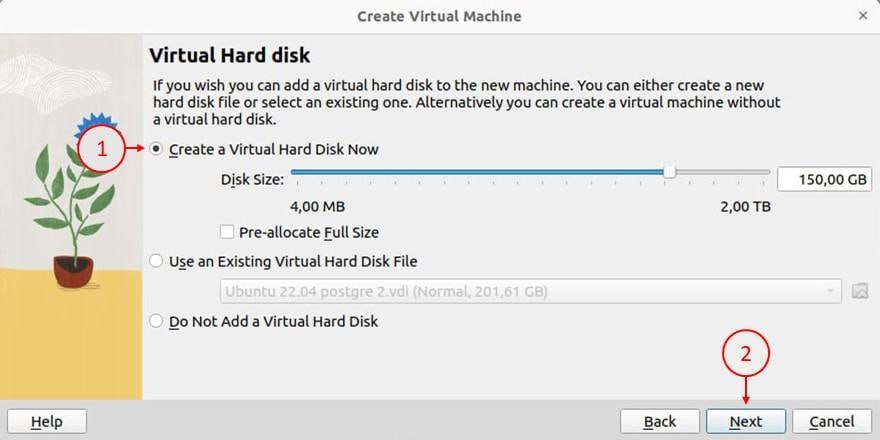
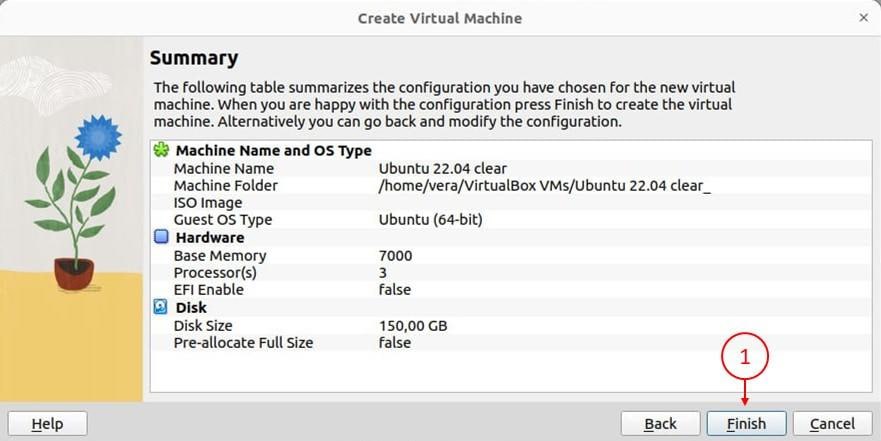
Переходим к установке ОС.
Запускаем машину (1) двойным щелчком мыши.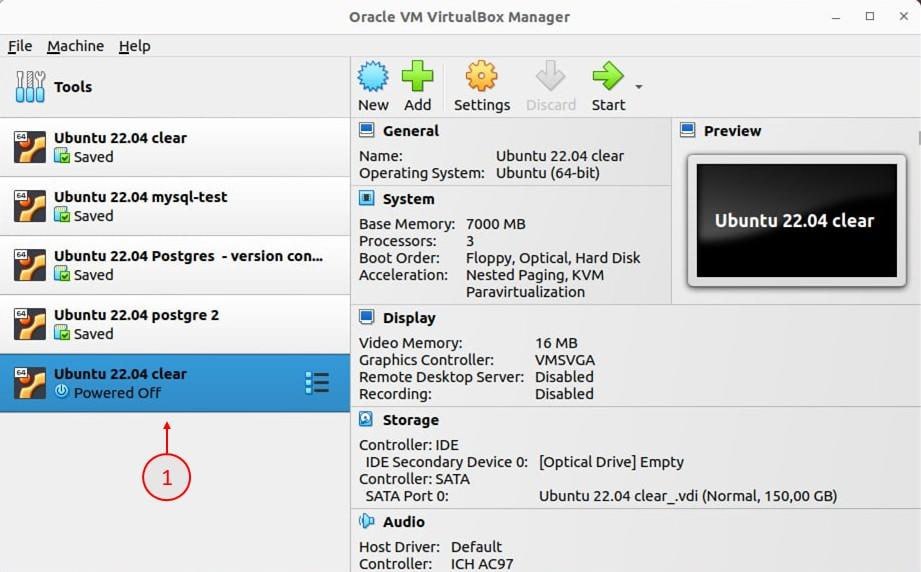
Видео-инструкции
ВНИМАНИЕ: видео инструкции могут менее актуальными, т.к. устаревают быстрее текстов, которые мы периодически обновляем
- Log in to post comments
- 872 reads