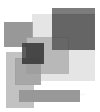You are here
Популярное
Today's:
- В какое время время суток (во сколько) умер и когда воскрес Иисус Христос
- Варианты задач - проектирование баз данных
- .bat Цикл по всем файлам в папке - перебор (обход) файлов в папке с указанным расширением
- Урок 13.1 Задача 9
- Урок 15 (Решенная задача 6) - Сдвиг массива
- doctrine QueryBuilder -- Как передать параметр в подзапрос. expr->orX()
- Регулярные выражения и парсинг полиномов
- mysql запрос -- выборка из диапазона значений BETWEEN
- Задача №14 - Вывести на экран все числа, которые не содержатся в массиве
- автоинформатор - интерфейс доступа
- wordpress $wp_query Где устанавливается (напр. для not found 404)
- Pascal Урок 9 задача 4 Решение
- apache Запретить доступ к папке и всему что в ней (.htaccess)
- git-upload-pack: not found - ошибка
- Комфорт - вымазанный всем подряд идол современности
- Задача 7 урок 9
- сайт с самым большим количеством рекламы
- Задача №5 - Число в обратном порядке
- Задача 9 Урок 15
- Циклы, составляющие одну и ту же подстановку, перестановочны - теорема
- php Учебные задачи для начинающих изучать программирование
- "Христос воскресе из мертвых, смертию смерть поправ" -- урок о
- Python for line in file - считывание построчно (по одной строке)
- Решение задачи №5 из главы 16
- [!] Паскаль - Онлайн Учебник для начинающих изучать Программирование с нуля. Справочник. Примеры кода [Pascal]
- теорема Колмогорова-Арнольда НЕЙРОННЫЕ СЕТИ
- telegram Секретный чат на ПК (На компьютере, десктопе) -- НЕ на телефоне
- Бесконечные циклические группы и теорема Лагранжа
- Урок 15 задача 10: Являются ли элементы массива уникальными - Обсуждение решения
- Таблица ASCII -- что это такое. Пример